Cách bật hay tắt tường lửa Win 10 khá đơn giản, chỉ với 2 cách mà chúng tôi giới thiệu sau đây, bạn sẽ có thể dễ dàng điều chỉnh tường lửa cho phù hợp với nhu cầu sử dụng nhé.
Mục lục
Tắt tường lửa Win 10 có sao không?
Tường lửa win 10 là một hàng rào chắn giữa mạng nội bộ với một mạng khác. Có vai trò như một chốt kiểm soát để đảm bảo an toàn cũng như lọc và ngăn chặn những luồng thông tin nguy hiểm truy cập vào mạng nội bộ của bạn. Nếu không có tường lửa, thì tất cả các thông tin ra vào sẽ không có sự kiểm soát, khiến thông tin không được bảo mật.
Vì thế, bạn không nên tắt tường lửa của windows để tránh bị xâm hại thông tin. Trừ khi bạn có một tường lửa khác có khả năng thay thế tường lửa Windows Defender của Windows như Avira Internet Security.
Xem thêm: Những điều cần biết về mạng LAN
Tắt tường lửa của Windows Defender hệ điều hành win 10
Cách bật hoặc tắt tường lửa Win 10 đơn giản bằng Control Pannel
Bước 1: Tại công cụ tìm kiếm của Windows 10, ở thanh taskbar gõ từ khóa “Fire wall” và chọn Windows Defender Firewall.

Sau khi đã gõ Firewall, chọn Windows Defender Firewall
Bước 2: Chọn Turn Windows Firewall on or off để thực hiện tắt/bật tường lửa.
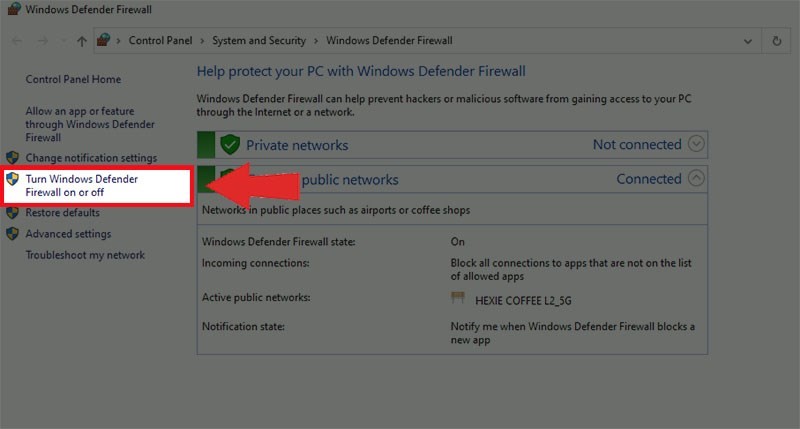
Giao diện cửa sổ Windows Defender Firewall
Bước 3: Ở bước này, để tắt Firewall, ta chọn Turn Off Defender Firewall ở cả 2 mục Private networks Setting và Public networks Settings. Sau đó nhấn vào Ok để lưu các thao tác thay đổi.
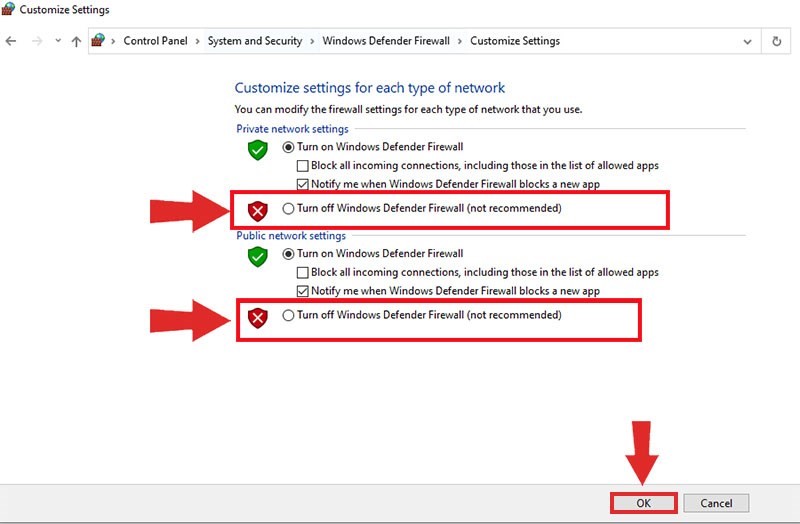
Sau khi đã chọn đủ các mục, nhấn Ok để xác nhận
Sau đó, khi muốn bật lại tường lửa, bạn chỉ cần chọn vào mục Turn On Defender Firewall và ấn Ok để lưu thay đổi.
Ngoài ra, bạn cũng có thể bật nhanh tường lửa bằng cách click chuột vào thông báo mặc định của Windows.
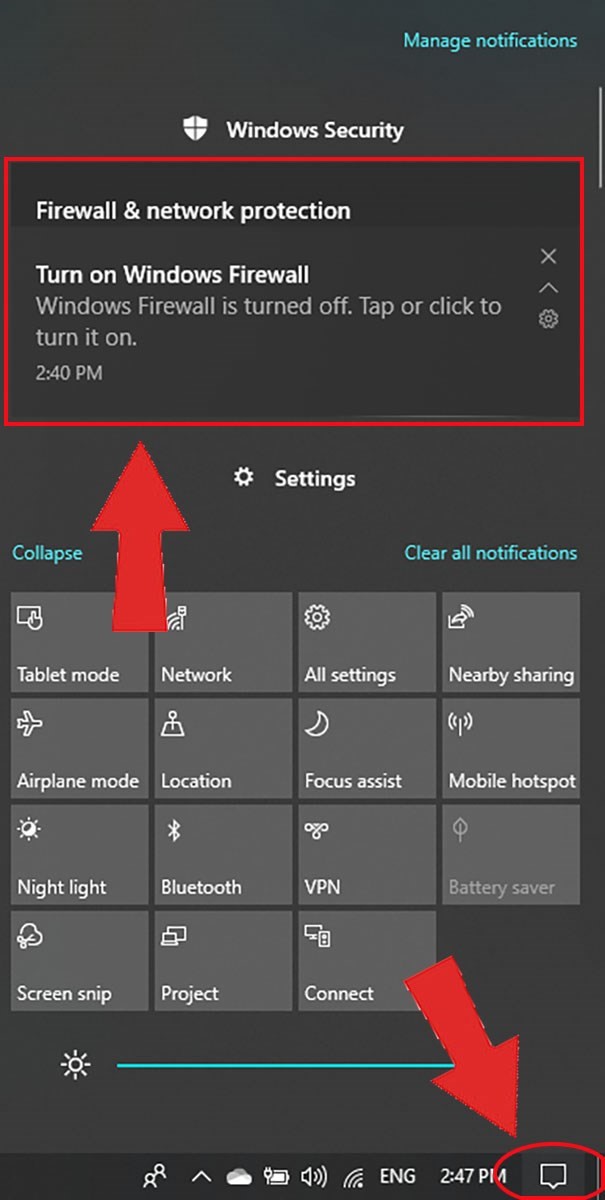
Giao diện thông báo mặc định của Windows
Cách tắt/bật tường lửa Windows 10 bằng CMD
Ngoài cách tắt tường lửa đơn giản bằng control pannel, bạn cũng có thể tắt tường lửa bằng lệnh Command Prompt (CMD):
Bước 1: Tại khung tìm kiếm của Windows, bạn gõ từ khóa cmd. Nhấn chuột vào Command Prompt để truy cập quyền Administrator.
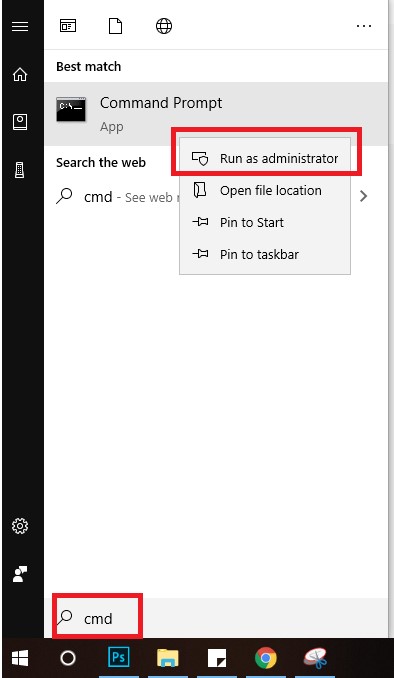
Chọn Run as administrator
Bước 2: Khi cửa sổ Administrator mở ra, bạn gõ lệnh “netsh advfirewall set allprofiles state off rồi nhấn enter. Nếu xuất hiện chữ OK thì việc tắt tường lửa Win 10 của bạn đã hoàn thành.

Nếu xuất hiện “OK” thì bạn đã tắt tường lửa thành công
Để kiểm tra lại, bạn cũng có thể vào Control Pannel như cách 1 để xác nhận xem tường lửa đã tắt hay chưa.

Kiểm tra lại tường lửa bằng Control Pannel
Nếu bạn muốn bật lại tường lửa, bạn gõ lệnh “netsh advfirewall set allprofiles state on” và nhấn Enter, nếu xuất hiện chữ OK thì bạn đã bật tường lửa thành công.

Khi thấy xuất hiện chữ OK là bạn đã bật tường lửa thành công
Để kiểm tra lại xem Firewall đã bật chưa, bạn cũng có thể lặp lại các bước như khi kiểm tra tắt tường lửa.
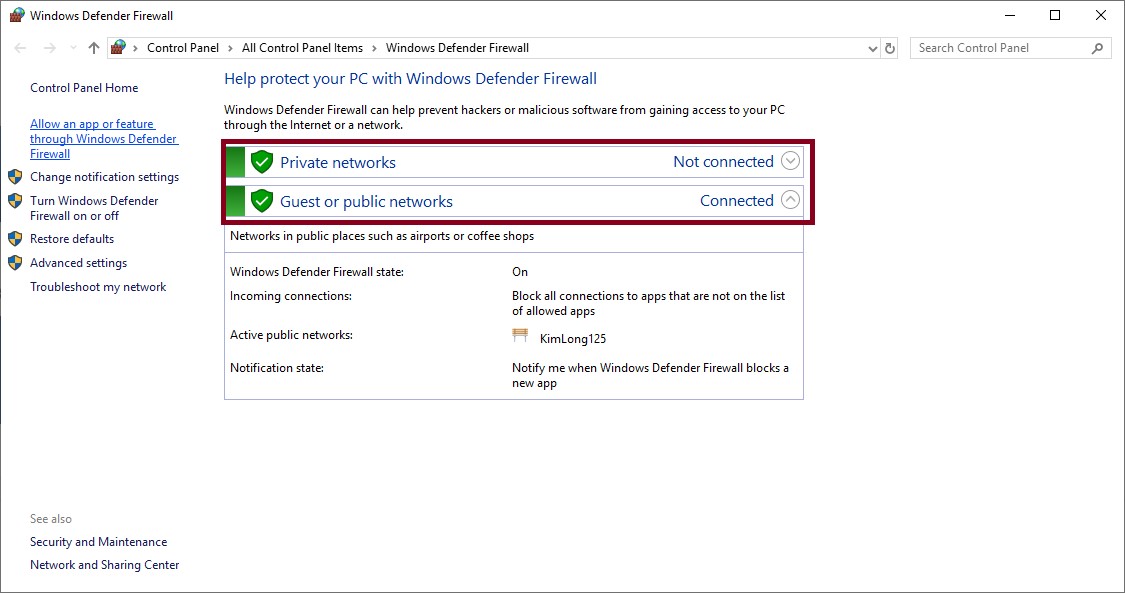
Bạn có thể kiểm tra lại xem tường lửa đã bật chưa
Không tắt được tường lửa Win 10 thì phải làm sao?
Cách 1: Cài đặt Windows Firewall để khắc phục việc không tắt được tường lửa
Bước 1: Nhấn tổ hợp Windows + Q để mở khung tìm kiếm rồi mở khung tìm kiếm và gõ Control Pannel và chọn System and Security.

Chọn System and Security trong giao diện Control Pannel
Bước 2: Chọn Windows Defender Firewall rồi tiếp tục chọn Restore defaults.
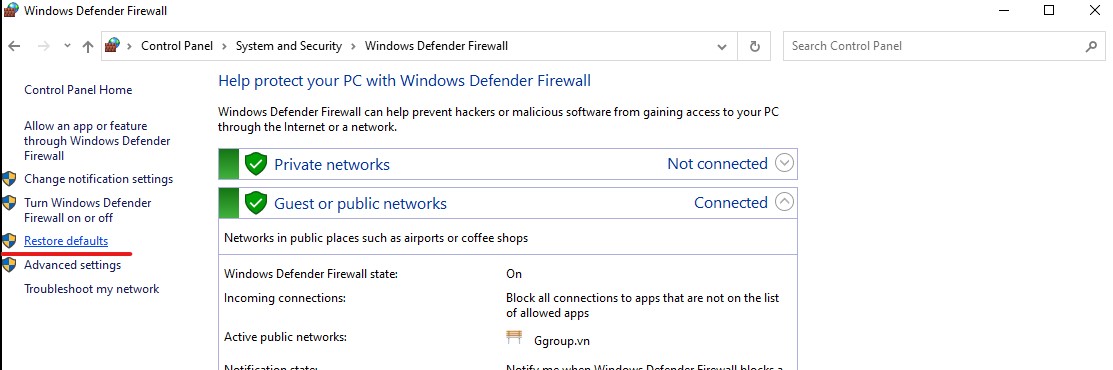
Nhấn chọn Restore Defaults trong cửa sổ Windows Defender Firewall
Bước 3: Chọn Restore defaults và chọn yes để xác nhận.
Cách 2 : Dùng Windows Firewall Troubleshooter
Bước 1: Tải Windows Firewall Troubleshooter (tại đây). Chọn bấm đúp vào tệp WindowsFirewall.diagcab vừa tải về rồi nhấn next.
Bước 2: Khi nhìn thấy thông báo sự cố, hãy nhấn vào tùy chọn để khắc phục và chọn Close the troubleshooter để hoàn thành quá trình.

Chọn close the troubleshooter để hoàn thành quá trình
Bài viết trên là cách bật và tắt tường lửa Win 10. Hy vọng, thông qua những thông tin mà chúng tôi đã cung cấp, bạn sẽ có thể bật hoặc tắt tường lửa trên máy tính của mình nhé.
Xem thêm: https://datech.vn/wlan-la-gi-wlan-co-phai-la-wifi-hay-khong
